
Is there anything more annoying than lagging while gaming? Not much! Although Fortnite is over 5 years old now, lots of people still suffer from constant or intermittent bouts of lag, and it can often be difficult to pin down the exact cause of it. If this sounds like you, keep on reading because in this article we cover five steps you can follow to eliminate lag in Fortnite for good!
Why is Fortnite lagging?
If you’re suffering from Fortnite lag, what can be extra frustrating is identifying the root cause of the issue. That said, here are the main culprits:
- Insufficiently powerful hardware
- In-game graphics set too high
- High ping/poor internet connection/ISP throttling
Outside of upgrading your computer’s hardware or changing your internet service provider, you might think there’s nothing you can do, but this article contains lots of helpful tips, so keep on scrolling!
How to stop lagging in Fortnite
If you think you have a pretty good idea of the underlying reason for the lag you’re experiencing, feel free to skip to the step you think will resolve your issue. However, if you’re not sure, it’s best to follow them in order.
Step #1 — Adjust graphics settings
As long as your computer meets the minimum system requirements, if your graphics settings are set appropriately, insufficient hardware shouldn’t be the reason you’re experiencing lag. However, if your graphics settings are set too high for your hardware, that’s when it’s possible to run into some problems. For reference, Fortnite’s minimum system requirements are below:
Video card: Intel HD 4000 on PC; Intel Iris Pro 5200
Processor: Core i3-3225 3.3 GHz
Memory: 4GB RAM
OS: Windows 7/8/10 64-bit or Mac OS Mojave 10.14.6
To adjust your graphics settings, launch Fortnite and head to Settings > Video. From here, make the following changes:
- Set Frame rate limit to either 30 or 60 FPS. A lower frame rate should allow you to experience smoother gameplay, with fewer sudden dips in performance.
- Set Quality presets to Low. Changing this setting will make across-the-board changes to your graphics settings, massively reducing the load on your GPU.
- Set Anti-aliasing & super resolution to Off.
- Set Rendering mode to Performance (Beta). Although this is an experimental setting, it offers significant performance gains by reducing memory usage and lightening the load on the CPU and GPU.
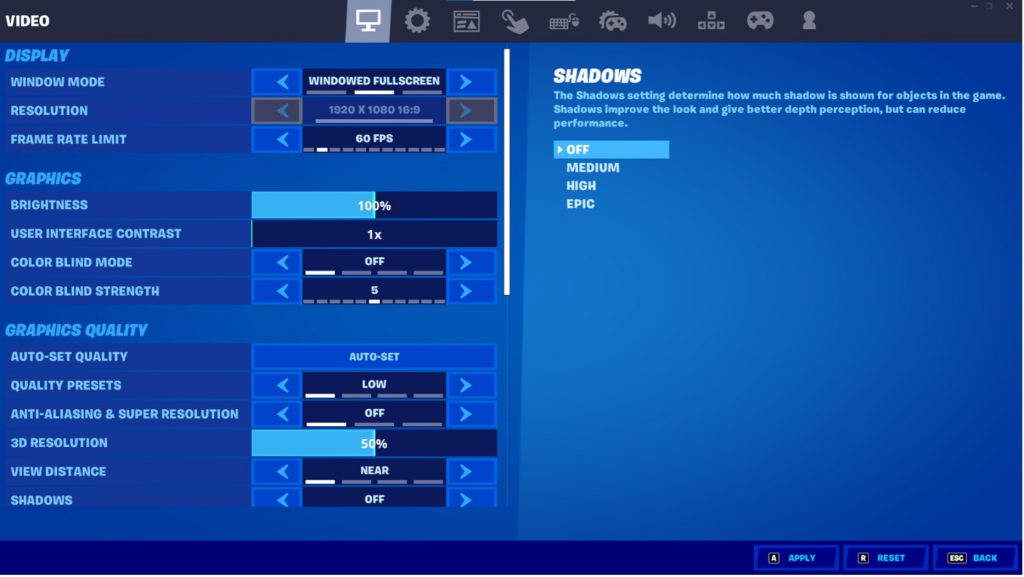
If you notice improved performance and less lag after making these changes, you could consider tweaking the graphics settings individually to see what works best for you. It’s all about finding the right balance between graphics quality and performance.
Step #2 — Update your graphics card and network adapter drivers
An outdated graphics card or network adapter driver can be another potential reason you’re experiencing lag issues in Fortnite. Here’s how to update both drivers on Windows using Device Manager:
How to update your graphics card driver
- On your keyboard, press the Windows key + R > type “devmgmt.msc” > OK. This will open Device Manager.
- Double-click Display adapters.
- Right-click on your graphics card and select Update driver > Search automatically for drivers.
- If there is an updated driver available, follow the on-screen instructions to install it.
how to high five in fortnite
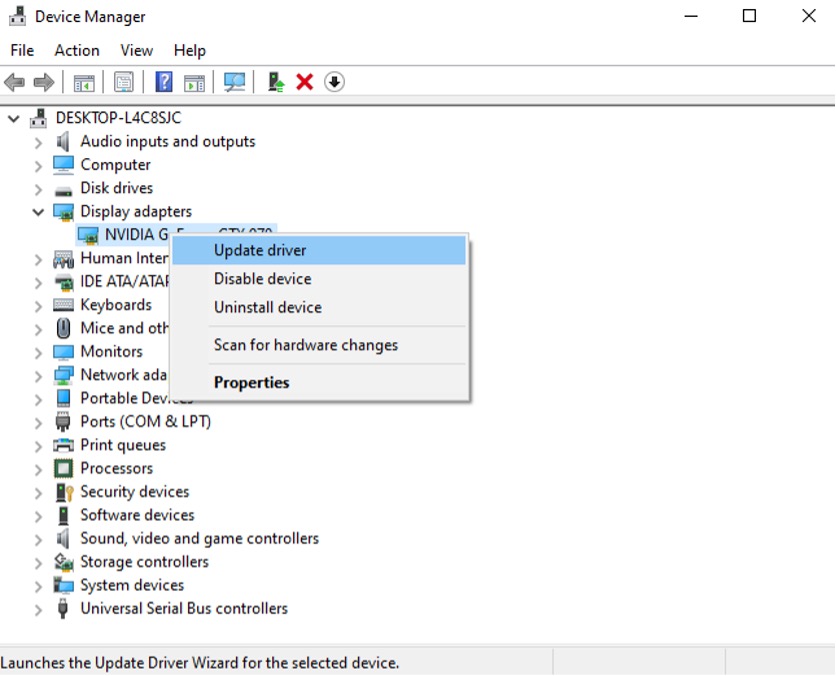
How to update your network adapter driver
- On your keyboard, press the Windows key + R > type “devmgmt.msc” > OK. This will open Device Manager.
- Double-click Network adapters.
- Right-click on your network card and select Update driver > Search automatically for drivers.
- If there is an updated driver available, follow the on-screen instructions to install it.
Step #3 — Change performance options in system properties
Following this step will help you get the very best performance out of your Windows computer. Here’s how to do it:
- On your keyboard, press the Windows key > type “performance” > click Adjust the appearance and performance of Windows.
- In the Performance Options window that opens, click the Visual Effects tab, then select Adjust for best performance.
- Click the Advanced tab, and under “Adjust for best performance of:”, select Programs.
- Click the Data Execution Prevention tab, then select Turn on DEP for essential Windows programs and services only.
- Click Apply, then OK to save the changes.
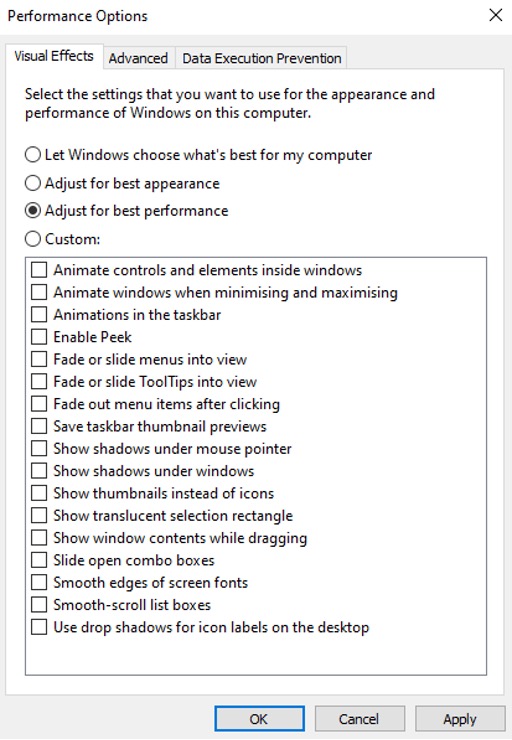
Step #4 — Use a VPN
It might sound strange that a VPN can help to reduce lag, but if your internet service provider is throttling your internet connection — something it may do if you regularly use a lot of bandwidth — it can result in very noticeable lag when gaming.
To get around throttling-induced lag, you can use a VPN. When you connect to a VPN’s server, the VPN replaces your IP address with one of its own, making it look like you’re connecting to the internet from a different physical location (the VPN server’s location). This makes it impossible for your ISP to throttle your internet connection.
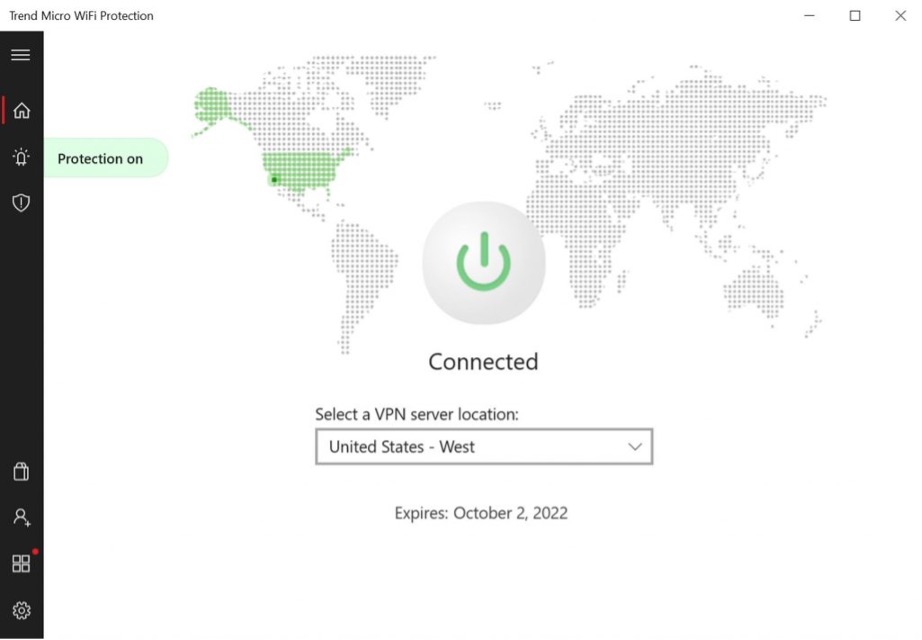
If you think your ISP may be throttling your internet connection, you should give VPN Proxy One Pro a try. It’s lightweight, easy to use, and offers a completely free 7-day trial. Click the button below to download it for free.
Step #5 — Change your Fortnite matchmaking region
Although by default Fortnite will connect to the server it thinks will give you the lowest ping and least chance of suffering from lag, if you’re unable to resolve your lag issues by following the other steps, this one’s worth a shot — especially if you’re using a VPN.
To change your matchmaking region, launch Fortnite and head to Settings > Game > under Language and region, set Matchmaking region to the one with the lowest MS.
VPN Proxy One Pro — A VPN That Does It All
Not only can VPN Proxy One Pro help to reduce throttling-induced lag in Fortnite and other online games, but it offers all the other awesome benefits of a VPN, too.
Want a VPN for greater security and privacy when surfing the web? It’s got you covered! Like watching geo-restricted streaming content? Look no further! After a trusted VPN, from a company with over 30 years of cybersecurity experience? There’s only one choice!
To learn more about VPN Proxy One Pro and all its great features, click the button below.