
Why is it important to choose the best Fortnite settings?
Fortnite might not look like it is a hugely demanding game. It doesn’t have the huge effects or high-quality textures of other games. However, one thing that all pro players have in common is running the best Fortnite settings. The game might not be demanding, but remaining it at peak efficiency is. While some players run different settings to others, running the game at its height is vital for performing well in the Battle Royale. Getting the best frames per second has a real impact on how you play. Fortnite can get a really high frames per second rate when its running right.
With 99 other players in each game, you need every advantage that you can get. No matter which platform you’re playing on, you need to ensure you’re using the best Fortnite settings if you want to come out on top. It doesn’t take too much work to set your settings right. Using this set up can help you run the game at its best, no matter what PC you’re using. High-end PCs can see a huge jump in quality, and even budget gaming PCs are going to be seriously improved. If you’re playing on mobile or console too, having the best Fortnite settings can make a big difference.

© Patrick T Fallon | Bloomberg
Best Fortnite Settings PS4
PlayStation players have just as much scope for improving their settings as those on PC, although they’re often more neglected. Many of the changes you can make are pretty similar. There are platform-specific cups held every week during Season, so there is a big bonus to using the right Fortnite settings on PS4 as well as on PC.
One thing to keep in mind with your Fortnite settings on PS4 is the FPS cap. A PS4 will get you 60 frames per second. It might drop in places where your connection is suffering, but 60 frames is a hard cap and it is what the game is optimized to run at. So you don’t have much scope to actually change around your performance or graphics settings here. Instead, you need to optimize your interaction and controls. Fortnite on PS4 is set up to be casual friendly, so you’ll need to make some changes. These are some recommendations:
- 60 FPs – On. This one should be pretty self-explanatory.
- Motion Blur – Off
- Sprint by Default – On
- Sprint Cancels Reloading – Off
- Hold to Swap Pickup – Off
- Toggle Targeting – Off
- Reset Building Choice – On
- Aim Assist – On. While controversial, it is silly not to take advantage of this.
- Edit Aim Assist – Off
- Turbo Building – On. Auto-Open Doors – Off
- Auto Pick Up Weapons – Off
- Builder Pro: Build Immediately – On
- Confirm Edit on Release – On
- Tap to Search and Interact – On
- Hud Scale – Turn this down a bit, the HUD is huge and imposing at the moment.
- Edit Hold Time – Have this low to edit quickly.
Using the best Fortnite settings for PS4 will give you the best frame rate, and the best chance of winning more matches.
PS4 Pro Players Settings
The settings of Fortnite Pro players can help you find the exact right settings and controls for you. Things are a bit limited on console when you’re looking for inspiration though. This is a top Fortnite player who does use a PS4:
RazorX
RazorX is a Fortnite player with a loyal following. He uploads content and highlight reels to YouTube but is also a pro player. RazorX is a player for Chronic and has put in some good performances at Fortnite tournaments. As he’s one of the top players in the game, his Fortnite settings make for some interesting reading. As one of the top Pros that actually uses a console, his settings are going to be particularly helpful for console players. This is the configuration that he uses:
- Build Mode Sensitivity – 2x
- Edit Mode Sensitivity –2x
- Confirm Edit on Release –
- Aim Assist Strength – 100%.
- Look Speed Horizontal – 84%.
- Look Speed Vertical – 79%.
- ADS Look Speed Horizontal – 84%.
- ADS Look Speed Vertical – 79%
- Turn Boost – Off for both.
- Edit Hold Time –100.
- Deadzone – 7%.
- Sprint by Default –
- Builder Pro –
- L2 – ADS
- L1 – Previous Weapon.
- R2 – Fire/ Confirm.
- R1 – Next Weapon.
- D-Pad Up – Inventory.
- D-Pad Left – Emote.
- D-Pad Right – Map.
- D-Pad Down – Emote.
- Triangle – Pickaxe.
- Square – Reload
- Circle– Switch Mode.
- Cross – Jump
- L3 – Sprint.
- R3 – Crouch.
- TouchPad – Edit.
- Options – Menu.
These are RazorX’s Fortnite settings. The majority of them are pretty standard for the game. So it is really the sensitivities here that warrant further study. He managed to react and move at the same time as PC players, as he recently showed off in a match against Sway.
Best Fortnite Settings – PC
The vast majority of Fortnite pro settings options are in the PC version of the game. While controllers have seen some adoption recently, PC is still the main platform to play Fortnite competitively. Like many other games though, the standard settings for Fortnite tries to make the game look as good as possible, usually at the expense of performance. These are the settings you should be using if you want Fortnite to run as well as it possibly can:
Video Settings:
- Windowed Mode – Fullscreen.
- Resolution – The native resolution of your monitor.
- Frame Rate Limit: Unlimited or the maximum of your monitor.
- 3D Resolution – Your monitor’s resolution.
- View Distance – This should be set medium. If your PC can handle it, higher is nicer but it doesn’t affect your view of other players.
- Shadows – Off. This is unnecessary detail, the best Fortnite settings for PC have to keep the FPS in mind.
- Anti-Aliasing – Off
- Textures – Low. Only turn this up if your machine can handle things.
- Effects – Low
- Post Processing – Low
- VSync –Off
- Motion Blur – Off
- Show FPS – This doesn’t always have to be turned on, but it is helpful if you’re concerned that performance is sometimes dipping.
- Allow Multithread Rendering – Try this turned on, but turn it off if you notice your FPS is dipping.
Game Settings
- Toggle Sprint – Off.
- Sprint by Default – Off.
- Sprint Cancels Reloading – Off.
- Auto–Open Doors –
- Hold to Swap Pickup – Off
- Toggle Targeting – Off.
- Mark Danger When Targeting – On.
- Auto Pick Up Weapons – Off
- Auto Sort Consumables to Right – On.
- Reset Turbo Building Choice – On.
- Confirm Edit on Release – Odd.
- NVidia Highlights – Off.
- Tap to Search and Interact – On.
This card is amazing for gaming and i absolutely love it. He makes his name just at the age of 17. Sensitivity x/y, dpi, resolution, video settings, monitor, controller, headset.
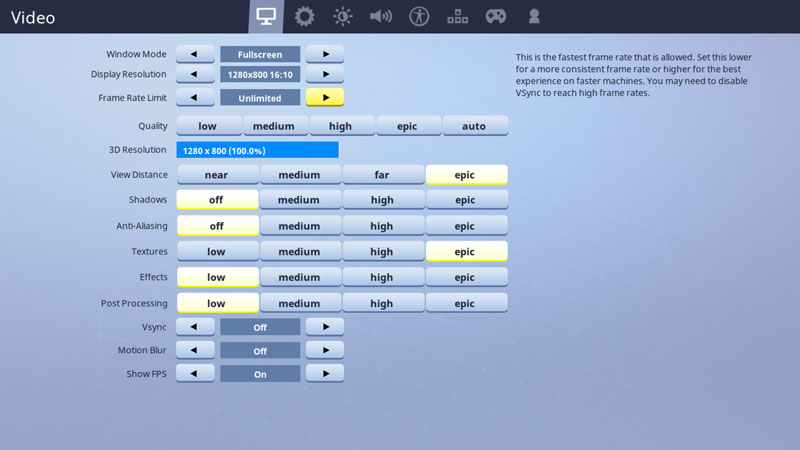
© Epic Games
Those are a great set of video settings for Fortnite. The thing to keep in mind with this is that you’re aiming for the game to run smoothly but look kind of mediocre. These settings will make your game a bit ugly. However, it does help you get the best frame rate irrelevant of how powerful your PC is. If you’re streaming Fortnite and need the graphical fidelity up, then you will need to increase the power on textures and effects. However, if you’re just interested in getting a great performance, then these are the best Fortnite settings for you. Most of the best Fortnite players that compete in tournaments like the Mongraal Cup use settings that prioritize FPs and performance over visuals.
The gameplay settings should help to smooth out the experience on a mouse and keyboard too. With a lot of Fortnite pros switching to controller, you might not be using that control scheme even on a PC. If this is the case then you’ll have some different options for sensitivities and keybinds.
For the most part, sensitivities are down to personal preference. However, there are some rules of thumb to keep in mind. Lower is better. On a mouse, it is better to have your ADS really low and use a lot of mouse space. On controller, it should be higher since mouse space isn’t possible, but keep it lower than normal still.
Read also how to become an esports player.
PC Pro Players Settings
A lot of Fortnite fans like to look at the settings of pro players to get a better idea of which to use. These are some of the best Fortnite players out there and their in-game settings. Looking through them can give you a good idea of which Fortnite settings those with the highest performance use.
Tfue
The best Fortnite settings on PC are used by a lot of pros. Tfue’s settings play to his strengths. While he can be a bit negative about the game (He’s often the first to say an update means Fortnite is dying), he is one of the biggest players and names in Fortnite. Tfue’s content is more geared around high-tier play than just providing entertainment.
TFUE DESTROYS CLIX https://t.co/C2HBnYYRfU
— Esports.net (@EsportsDotNet) September 11, 2019
His pro settings show off how he plays the game. One thing to keep in mind with pro players though is that these settings work to both make the game run well and look good when streaming. Tfue and Ninja use really high-level PCs to run the game, so you may have to dial things down a bit to get the same results. These are Tfue’s Fortnite settings:
- Window Mode – Fullscreen.
- Resolution – 1920×1080.
- Frame Rate Limit – 240 FPS.
- Brightness – 50%.
- 3D Resolution –1920×1080.
- View Distance – Near.
- Shadows – Off.
- Anti-Aliasing – Off.
- Textures – Low.
- Effects – Low.
- Post–Processing – Low.
- Vsync – Off.
- Motion Blur – Off.
- Show FPS – On.
- Brightness Calibration – 1.00.
- Mouse Sensitivity X – 11.9%.
- Mouse Sensitivity Y – 11.9%.
- Mouse Targeting Sensitivity – 30%.
- Mouse Scope Sensitivity – 30%.
- Mouse DPI – 400.
- Polling Rate – 1000 HZ.
- HUD Scale – 0.80.
- Aim Assist – On.
- Edit Delay – 0.100.
- Color Blind Mode – Deuteranope.
- Color Blind Strength – 10
Ninja
Ninja is one of the most influential Fortnite players. He’s both probably the most popular content creator. On top of this, he’s a great player. While he doesn’t do a lot of tournaments anymore, he still has a high skill level in the game. If Ninja can pull off stuff like this, then shouldn’t you be able to?
Using the same settings as Ninja is no guarantee that you’ll play at anywhere near the same level. However, if you’re looking to go by the example of high-level pro players then Ninja’s Fortnite settings are a good starting place:
- Window Mode – Fullscreen.
- Resolution – 1920×1080.
- Frame Rate Limit – 240 FPS.
- Brightness – 120%.
- 3D Resolution – 1920×1080.
- View Distance – Far.
- Shadows – Off.
- Anti–Aliasing – Off.
- Textures – Low.
- Effects – Low.
- Post Processing – Low.
- Vsync – Off.
- Motion Blur – Off.
- Show FPS – On.
- Brightness Calibration – 0.69.
- Mouse Sensitivity X – 0.100.
- Mouse Sensitivity Y – 0.070.
- Mouse Targeting Sensitivity – 0.300.
- Mouse Scope Sensitivity – 0.300.
- Mouse DPI – 800.
- Polling Rate – 500 Hz.
- HUG Scale – 1.00.
- Aim Assist – On.
- Edit Delay – 0.100.
- Color Blind mode – Off.
Mongraal
Mongraal is another of the Best Fortnite players. He has rapid aim. This is difficult to achieve unless you’re running the game in the best possible quality. You need lightning-fast reflexes, and for your game to keep up with the speed you move at. Editing can be difficult to do at a speed. This is one of the major things that separates some players from the best Mongraal’s Fortnite settings can give you a look into a set-up that lets editing happen at a high speed:
- Window Mode – Fullscreen.
- Resolution – 1920×1080.
- Frame Rate Limit – 240 FPS.
- Brightness – 100%.
- 3D Resolution –1920×1080.
- View Distance – Epic.
- Shadows – Off.
- Anti-Aliasing – Off.
- Textures – Low.
- Effects – Low.
- Post–Processing – Low.
- Vsync – Off.
- Motion Blur – Off.
- Show FPS – On.
- Mouse Sensitivity X – 5%.
- Mouse Sensitivity Y – 5%.
- Mouse Targeting Sensitivity – 28%.
- Mouse Scope Sensitivity – 28%.
- Mouse DPI – 800.
- Polling Rate – 1000 HZ.
- Color Blind Mode – Off.
Bugha
Bugha might be the best Fortnite layer out there, he came out on top of the Fortnite World Cup and has proved to be a really effective player since. Will using the same settings as him let you perform as well? Maybe not, but it can’t hurt. If you want to try out the settings that Bugha uses, then this is what you need to set your game as:
- Window Mode – Fullscreen.
- Resolution – 1920×1080.
- Frame Rate Limit – 240 FPS.
- Brightness – 100%.
- View Distance – Medium.
- Shadows – Off.
- Anti-Aliasing – Off.
- Textures – Low.
- Effects – Low.
- Post–Processing – Low.
- Vsync – Off.
- Motion Blur – Off.
- Show FPS – On.
- Brightness Calibration – 1.00.
- Mouse Sensitivity X – 12%.
- Mouse Sensitivity Y – 12%.
- Mouse Targeting Sensitivity – 30%.
- Mouse Scope Sensitivity – 40%.
- Mouse DPI – 400.
- Polling Rate – 500 HZ.
- HUD Scale – 0.80.
- Color Blind Mode – Deuteranope.
- Color Blind Strength – 10
Best Fortnite Settings Nintendo Switch
The Nintendo Switch brings a lot of different features to Fortnite, like gyroscope aiming, and playing on the go with a bit more power. The best Fortnite settings for the Nintendo Switch take this into account. If you want to play on a Nintendo Switch, you might have to embrace some of Nintendo’s quirks. The bottom line is that motion aiming can be really effective if you know what you’re doing. You only have to look at competitive Splatoon players to see this. You might struggle at first, but get used to using the motion aiming in specific scenarios to improve your shot. Ideally, you should use it for small adjustments, like actually getting up and moving around like you’re playing on a Wii.
faze swan fortnite settings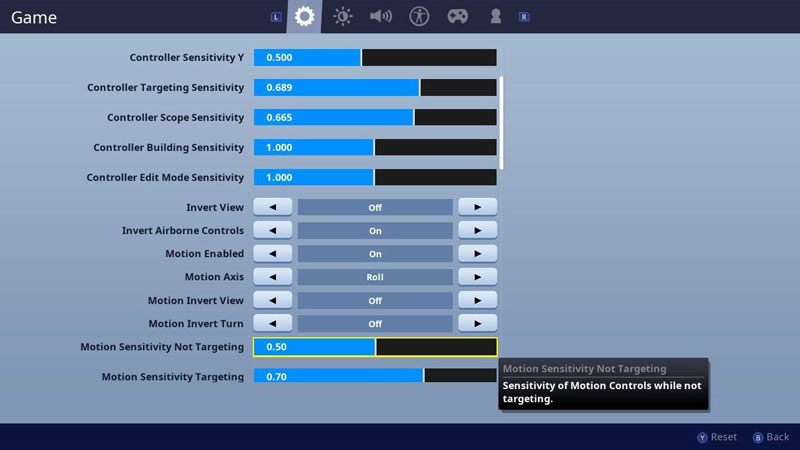
© Epic Games
One thing to note about the Switch is the controller options. The double Joy-Con default controller when you’re playing docked is nice but it is very difficult to actually use. A pro controller is a considerable improvement and definitely worth the investment.
- Motion Sensitivity – This needs to be up pretty high. You want to get it to a situation where you can slightly tilt your controller to correct your aim. When this is combined with normal sensitivities for the sticks, it lets you move hands as you move the sticks to be a lot more exact in your aim. Don’t use the controls that have you actually moving your arms around like you’re playing Wii Sports. Instead, use motion controls for slight adjustments that are difficult with an analog stick.
- Invert View – All of the invert settings are down to personal preference.
- Show FPS – On, if you’d like to know just how different this version of Fortnite is.
- Sprint Cancels Reloading – Off
- Tap to Search/ interact – On
- Hold to Swap Pickup – Off
- Aim Assist – On
- Edit Mode Aim Assist – Off
- Turbo Building – On
- Auto Pick Up Weapons – On
- Build Immediately – On
- Rumble – Off
- Power Saving Mode – Off
These settings won’t boost your FPS much since the Switch version doesn’t really allow for that. You’re capped wat 30 FPS. However, they are the best Fortnite settings for Nintendo Switch to keep the controls in line with other versions of Fortnite and simplify things for you.
Best Xbox Fortnite Settings
Not every Fortnite player sticks to the PC. Even console players might want to optimize. The good news is that no matter which platform you’re playing on you can get Fortnite to run a lot better than it does with the default settings. A good part of optimizing your settings on Xbox is to make sure the controls are perfect. The defaults slow you down on console. They’re not established for the speeding editing and everything that you need in competitive Fortnite.
You can get up to 60 FPS in Xbox Fortnite at the moment. These are the best Xbox Fortnite settings for you to use in the game for performance and to make things easier to use.
- 60 FPs – On. This one should be pretty self-explanatory.
- Motion Blur – Off
- Sprint by Default – On
- Sprint Cancels Reloading – Off
- Hold to Swap Pickup – Off
- Toggle Targeting – Off
- Reset Building Choice – On
- Aim Assist – On. While controversial, it is silly not to take advantage of this.
- Edit Aim Assist – Off
- Turbo Building – On. If Turbo-building survives the recent patches.
- Auto-Open Doors – Off
- Auto Pick Up Weapons – Off
- Builder Pro: Builder Immediately – On
Sensitivities are a whole different thing. These are going to be really dependent on your personal preference. The key thing is to build up muscle memory with a particular sensitivity. Don’t change it too often. Your choice of controller is also important. Those with paddles make it a lot easier to react quickly and can help you build quickly.
These settings should help you get the Xbox Fortnite settings close to those used on PC. The 60 FPS button is the most important one. This makes your Xbox prioritize gameplay over the look of the game. The other settings should help you streamline the process and remove some of the hand-holding controls that Epic push on console players.
Read also: Stay healthy while gaming
Fortnite Settings Mobile
A lot of people don’t consider mobile Fortnite to be particularly serious, but some players achieve some impressive things on there; like this.
Using the best Fortnite Settings on mobile isn’t going to guarantee that you play like that, but it definitely helps. A recent innovation in the mobile version of Fortnite has had some seriously big results. A mobile player has even qualified for PC tournaments. To do this, they use a high powered device like an iPad Pro to essentially play with the power of a PC. When combined with the best Fortnite mobile settings, you can level the playing field and really do big things on Fortnite mobile. These are the settings you should use:
- Sensitivities – Your sensitivities on Fortnite mobile are going to be pretty important. A lower sensitivity for scopes will help you stay accurate, combine this with a higher sensitivity for general aim. Keep in mind though that you’re at a major disadvantage to those using mobile controllers.
- Quick Heal Button – This should be enabled.
- Auto Shoot – On
- HUD – The HUD layout available to you is pretty important given that you such a small space to work with. Rearrange this until you find something that ergonomically fits you. There is no overall best layout for a HUD, it depends on the dimensions of your phone, your dominant hand, and other uncontrollable factors.
In general, when you’re playing Fortnite mobile it is difficult to control how the game plays. So many phones with completely different sizes and power are sorted into a single lobby. This makes it pretty difficult to compete sometimes. Your options are limited with this version of Fortnite, but using the best settings for mobile should help you.
Where things get difficult is your choice of device. Some devices allow you to change around the video settings. For these high-powered devices, you should use the video settings from the PC recommendations above. They can help performance on high powered mobile PCs just as they can on regular PCs.
Fortnite Low-Performance Mode
Low-performance mode is a setting on Switch and some mobile devices that allows Fortnite to run in more pressing situation. It cuts the drain that the game is doing to your device and tries to make things run without overwhelming it. However, it does make the game run worse. There is some misinformation out there about this. While low-performance mode might feel a little smoother, the game is running in worse quality than with it turned on.
Some PCs have their own universal performance modes that can turn on when you’re running demanding games like Fortnite. If this is the case, then make sure it is enabled to give your PC the resources it needs to run Fortnite in the highest possible quality.
You used to be able to turn off low-performance mode by heading into your game settings and just turning it onto Off. However, Epic has been removing the option from quite a few methods of playing and devices over the last few months. If low-performance mode makes a reappearance, remember to disable it.
Best Fortnite Colorblind Settings
Does Fortnite have colorblind settings?
Epic has worked hard to make Fortnite accessible to everyone. This includes a generous amount of settings for those with color-blindness. Within all these options available, there is a set of settings that can give you an advantage over other players. These options are helpful for those who are colorblind, but you can use them regardless. If you feel like having Fortnite look pretty different and you’re not color-blind, you can actually use these settings to get better visibility over the storm and some things happening at a distance. This might be a good option for snipers.
- Deuteranope – This colorblind mode mutes the colors slightly. This is a great option if you’re trying to look into the storm or spend a lot of your time out in the open. Where this setting is going to put you at less of an advantage is inside dark places. However, given Fortnite’s map layout this shouldn’t be a problem for most players.
- Protanope – This colorblind mode might be effective but it is not particularly useful for expanding your vision compared with the regular color settings.
- Tritanope – This setting sits somewhere between Deuteranope and regular in terms of giving you better visibility.
A good option for using the colorblind mode would be to use Deuteranope at a scale of about 10. This should give you the most extra visibility over the storm without affecting the rest of the game too much. Colorblind is personal preference though. As you can probably tell from the various pro players’ settings there, there isn’t a choice that is necessarily better than the other. Some pros use a colorblind mode and others just take the game as is. Sometimes the best Fortnite settings are just those that suit you the best.
How to Reset Your Fortnite Settings
If you’ve been messing around with your settings to find something that is just right for you, it can end up messy. Sometimes you end up with a weird set of settings that are just making the game run strangely. If you end up making this mistake, it is pretty simple to reset your Fortnite settings.
To reset your settings back to normal, all you need to do is hit a few buttons. Go into your settings and hit the button to restore the defaults. It is labeled ‘reset’. This will get them back to standard. If you’re trying to restore a past custom setting, you can’t actually do that. You’ll have to just apply the best Fortnite settings for you again from the defaults.
Settings Won’t Save in Fortnite
Sometimes in Fortnite, you spend a long time getting your settings just right, only for them to reset themselves once you close down the menu. This is really frustrating. Thankfully though, there is a solution.
If this is happening to you on PC, you should head into the file browser. Here navigate to local files for Fortnite, then Saved, then Config, then WindowsClient. This is your configuration file, it is where your settings preferences are saved. Delete this file! It might sound drastic, but once the game is booted back up, the app will automatically create a new config file for you. While you will have to enter your settings again, this fixes the problem with your settings not saving. On consoles, things are harder since you don’t have access to a configuration file. Make sure you’re hitting apply before closing down the window. If this still doesn’t work, try rebooting the game, and finally uninstalling and reinstalling the game.
Conclusion
No matter what platform you use, or the needs that you have outside of this, there is a way for you to optimize your Fortnite settings. The recommendations here are a starting point. If something isn’t quite the way you want it, changing it will help you play better more than the additional boost in FPS will. Using these Fortnite settings as a starting point, you should be able to get the game running at the highest level. 240 FPS might not be possible on every PC, but 120 FPS or at least 60 definitely is.
When it comes to console and mobile, the best Fortnite settings can really improve the way the game handles. You might not have control over your video settings. However, being able to optimize the controls makes a big difference. Particularly when it comes to building. If you’re playing on the default, then switching to a pro-level building layout is going to help you to build and edit considerably faster than you normally could.
Read also: How Much Time I Spent on Fortnite
FAQ
Why is it important to choose the best Fortnite settings?
One thing that all pro players have in common is running the best Fortnite settings. While some players run different settings to others, running the game at peak efficiency is vital for performing well in the Battle Royale. Getting the best frames per second has a real impact on how you play. Read our article and find out all the best settings for each device (PC, PS4, Xbox, Nintendo Switch and Mobile)
Should you use the same pro players Fortnite settings?
Fortnite Pro Settings can be a good example of how players run the game the way that they do. If, for example, Ninja and Tfue can pull off stuff like this, then shouldn’t you be able to? Using the same settings as pro players is no guarantee that you’ll play at anywhere near the same level. However, if you’re looking to go by the example of high-level pro players then Ninja and Tfue’s Fortnite settings are a good starting place. You can find them in our article!
Does Fortnite have colorblind settings?
Epic has worked hard to make Fortnite accessible to everyone. This includes a generous amount of settings for those with colour-blindness. Within all these options available, there is a set of settings that can give you an advantage over other players. These options are helpful for those who are colourblind, but you can use them regardless. Find out more in our article!
Read also: Fortnite Leaked Skins