
how to connect your controller to fortnite
Tiktok video from savage phonex (@savagephonex): At this point, your operating system it will automatically recognize the dualshock 4 and install its drivers (if necessary). You can easily connect ps4 and xbox one wireless controllers to your mac to play fortnite and apple arcade games.
Sony’s consoles remain colossal in the industry, offering a suite of games, services, and functions. One of these features needs some introduction: how to get macros on PS4 and PS5?
Many users search for Macros to speed up their gaming, particularly Fortnite. Sadly, there’re not many instructions about it.
Macros work the same as they would on a PC keyboard. They allow you to put functions on button shortcuts. These functions work in-game via simple button taps.
Also, macros work if you’re using akeyboard and mouse on your console. Impressively, they also work on the regular controllers, although the features are more limited and need a few workarounds.
The Benefits of Using Macros on PS4 and PS5
As I said, macros on PS4 and PS5 need a little introduction. Therefore, we’re sharing the benefits you could get from the special function.
- They are easy shortcuts for common tasks because you can do multi-step actions with a single tab.
- They improve your browsing and gaming experience.
- They are an option to customize your PS4 and PS5 controllers. In essence, you can customize the layout of your gamepad.}
- You can install specific functions on your favorite games with a keyboard and mouse. For example, you could make building on Fortnite easier.
Macros make your gaming experience quicker, more ergonomic, and customizable.
How to Get Macros on PS4 and PS5?
There’s no natural way to install macros on PS4 or PS5. Instead, you need to follow some tricks.
First, you need a third-party app if you want to install macros on your controllers. There’s no other way to do it. As we said, the console doesn’t include the function.
Secondly, they work better via keyboard & mouse, which are easy to plug. It can be easy to add macros to games that allow you to customize your key bindings. Often, these key bindings represent multiple actions tied to a single tap.
Overall, you can get macros on PS5 and PS4 by using a keyboard and mouse. Then, you can access the PlayStation’s settings to add macros from the list.
Lastly,Fortnite players can get a macro simply by customizing the key bindings on the game after plugging a keyboard and mouse setup.
That leads us to…
How to Use Keyboard & Mouse on PS5 or PS5?
Let’s start by connecting your keyboard and mouse setup to your PS5 or PS4. Most peripherals of this kind work with the console, but it would be best to use the ones with a regular USB connection.
- Plug the peripherals into the console’s USB ports.
- The console will recognize the peripherals automatically.
- You can go to Settings > Devices to verify the console identified the peripherals.
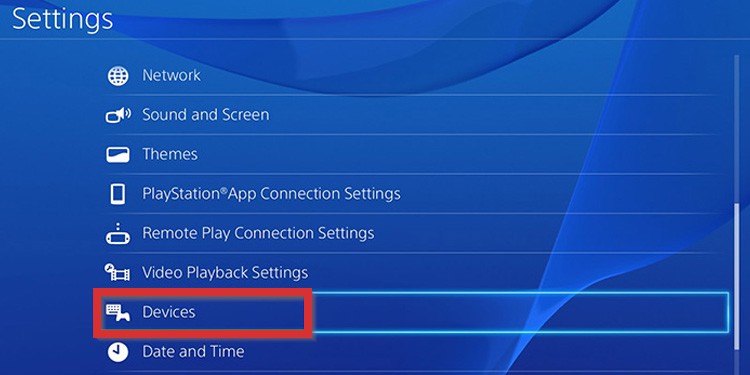
If you’re using a Bluetooth keyboard & mouse set, you can plug it like so:
- Plug the set’s wireless adapter on your PS5’s USB port, or turn on the Bluetooth of the devices. Bluetooth could be automatic, or you may need to push a button. Check the instructions on your keyboard and mouse.
- On your PS5, browse to Settings > Devices > Bluetooth devices (on PS4)
- Select your devices on the menu.
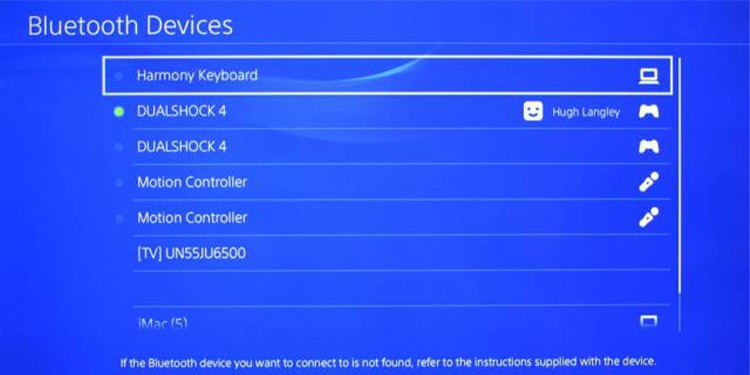
After you plug the keyboard and mouse in, you should be able to use them for browsing on the console’s interface.
The steps are the same on PS4 and PS5. Almost any kebyarod & mouse setup with a USB drive connection works. However, we don’t recommend using a Bluetooth adapter for wireless keyboards.
Customize Your Fortnite Macro on PS4 or PS5
This is probably what you’re looking for. The good news is macros on Fortnite for PS5 and PS4 work for controllers and keyboards.
Yet, macros on Fortnite only work in the Creative mode. That’s because it grants a massive advantage, allowing you to edit buildings with a single button.
The process works on PS4, PS5, Xbox One, Xbox Series, and Nintendo Switch.
- Select the Creative game mode.
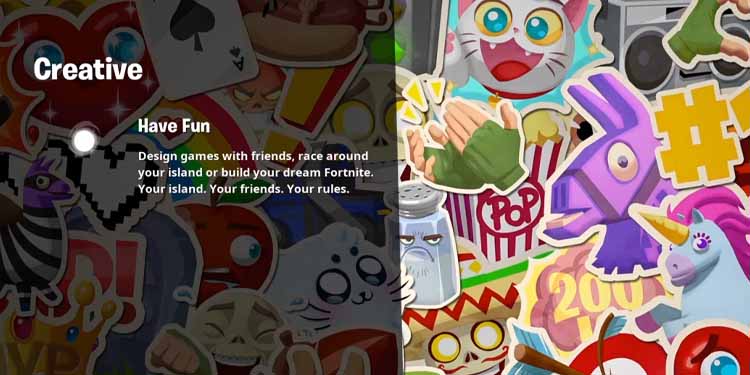
- Select Own Island. Go to Select Settings.
- Copy these settings on Controller Options: Editor Hold Time: 0.01 / Build Mode Sensitivity Multiplier: 1.8x / Edit Mode Sensitivity Multiplier: 1.9x.
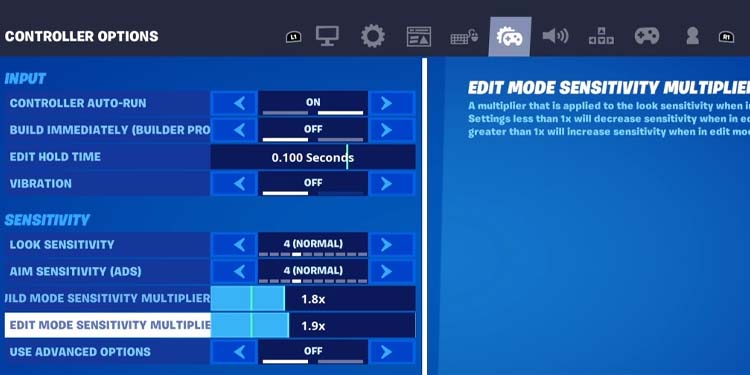
- Go to the Controller tab, and select Custom.
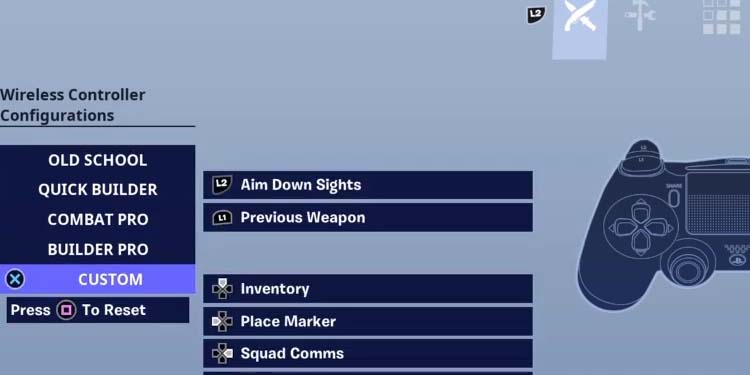
- Now, the UP button on the D-Pad should change to Edit.
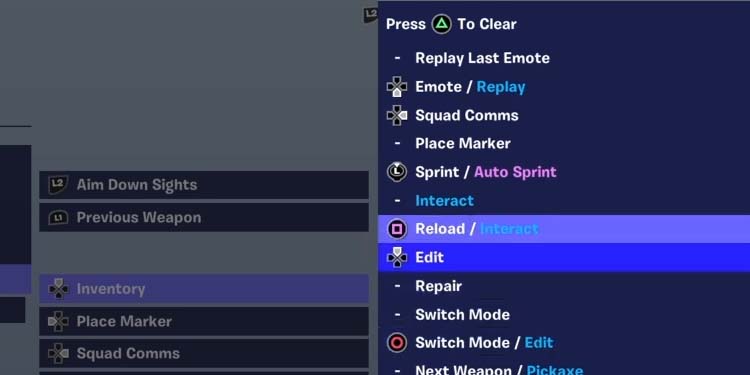
- The Square button should change to Attack / Confirm.
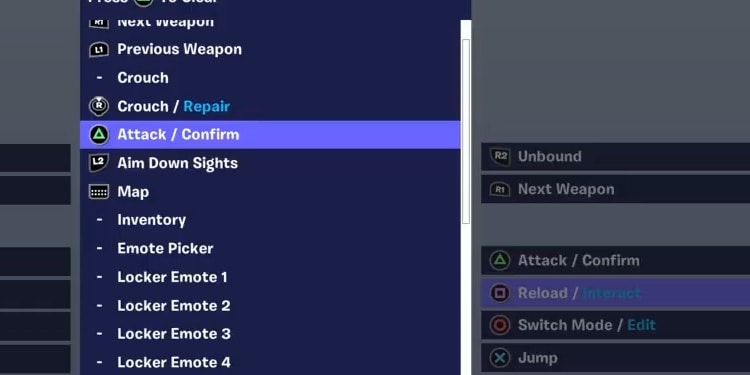
- Confirm the settings.
You can build with the UP and Square buttons way faster.
Create a Macro on Fortnite Using Keyboard & Mouse
Your next option regarding Fortnite is making the build/edit process faster via keyboard macros.
First, you must change some things on the PS4 or PS5 settings. This would work on all games. Here’re the steps on the PS5:
- Go to Settings.
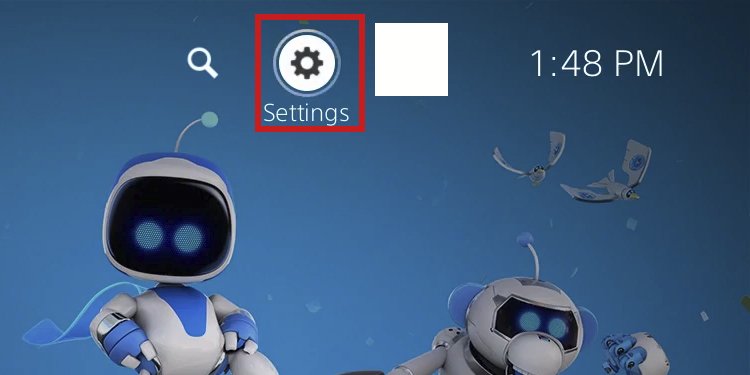
- Select Accessories.
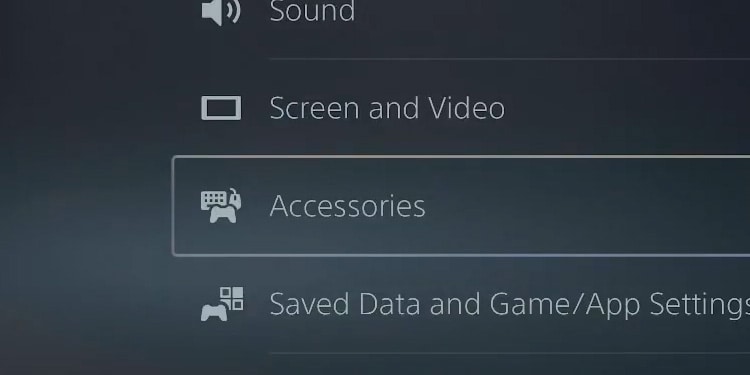
- Select Keyboard.
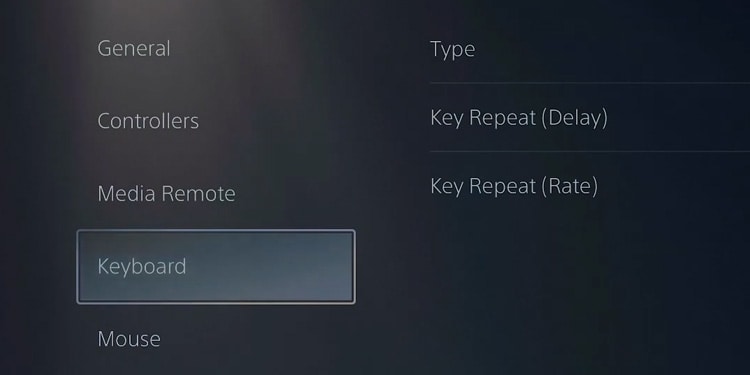
- Choose the Delay and Rate. Make both “Fast.”
On the PS4, here are the steps:
- Go to Settings.
- Select Devices.
- Select External Keyboard.
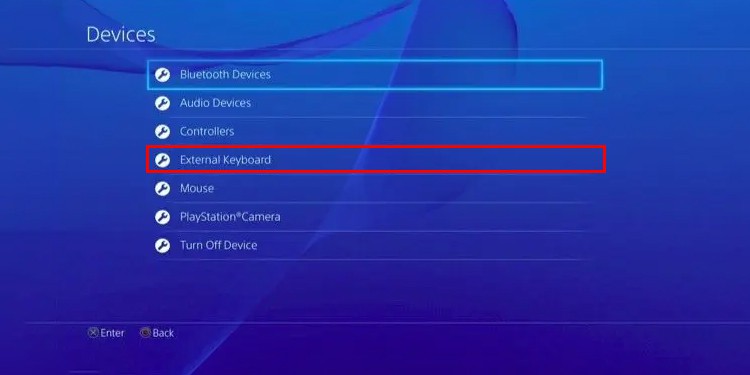
- On Delay and Rate, select fast Fast.
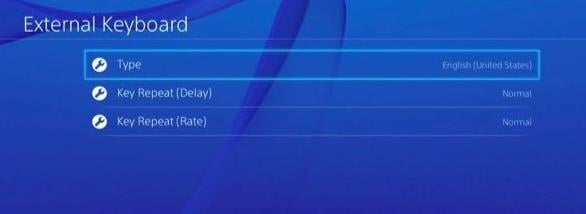
Now, step into the game for the key change. This will work on Xbox, PlayStation, and Nintendo consoles.
- Go to Fortnite’s settings.
- Select Keybinds.
- On Building Edit, select a button.
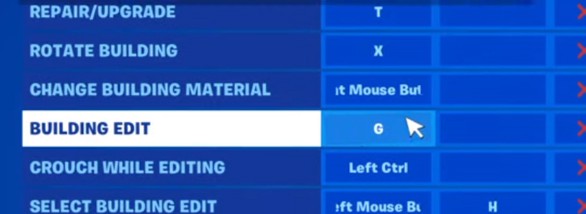
Now, your building will be much faster on Fortnite. Remember, though, the change only works on Creative – Own Island mode.
Use a Third-Party App
On both the PS4 and the PS5, you can download Microsoft Mouse and Keyboard Center. The app allows you to create keyboard and mouse macros.
- Download and install Microsoft Mouse and Keyboard center from the PlayStation Store.
- Go to Settings.

- Select Accessibility.
- Select a macro from the list. Alternatively, select “Create” or “+” to create a new macro.
- Give the macro a name.